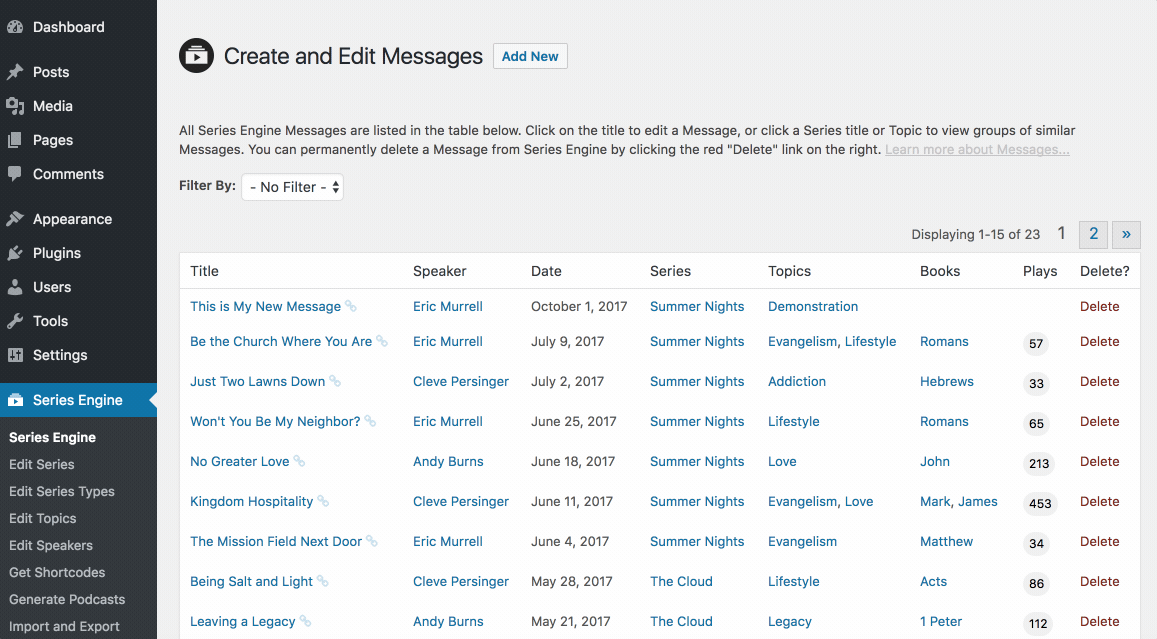Series Engine Tutorials
Managing Messages
Messages are the cornerstone of the Series Engine experience. Here's how to add content to your Series Engine library and adjust a variety of powerful settings.
Adding a New Message
Adding a new Message is easy. Click on the Series Engine menu to visit the main Series Engine page, and click the "Add New" button by the title of the page. Add the relevant information and click "Add New Message" at the bottom to sucessfully add a new Message to the system.
Note: If a critical piece of information is missing, Series Engine will notify you to make a change before your Message is added.
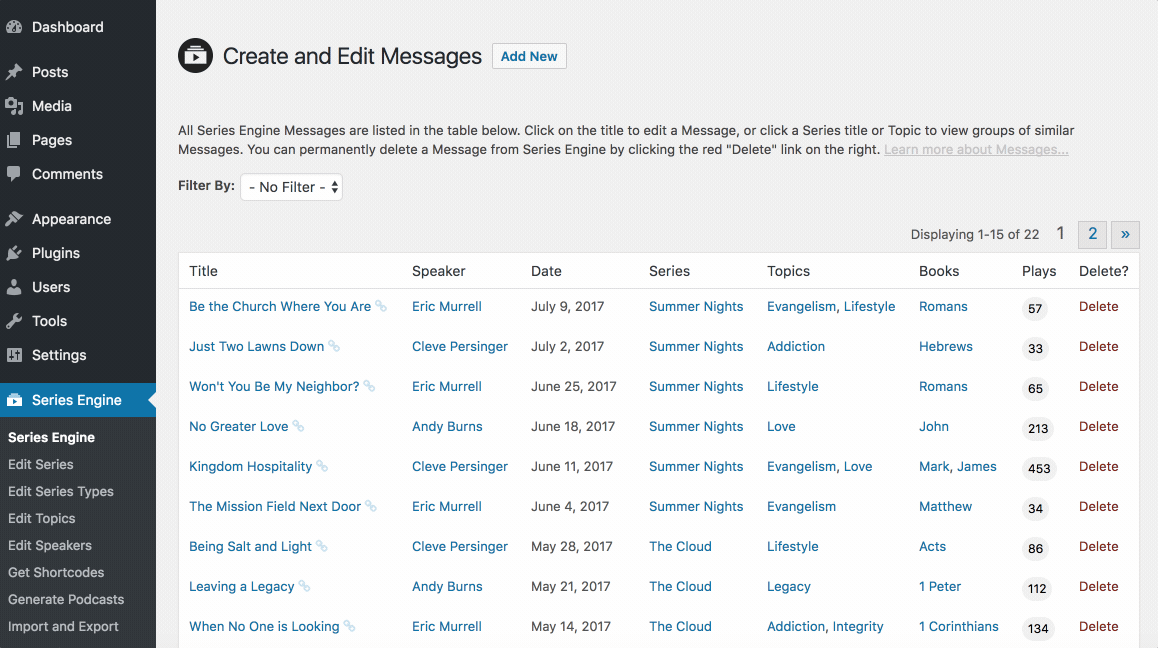
Editing a Message
To edit a Message, simply click its title on the main Series Engine page, and edit the Message's details as you see fit. When you're done, click "Update Message" at the bottom of the page to save your changes.
Remember that you can click through the different panels at the top of the page to edit specific settings for the Message.
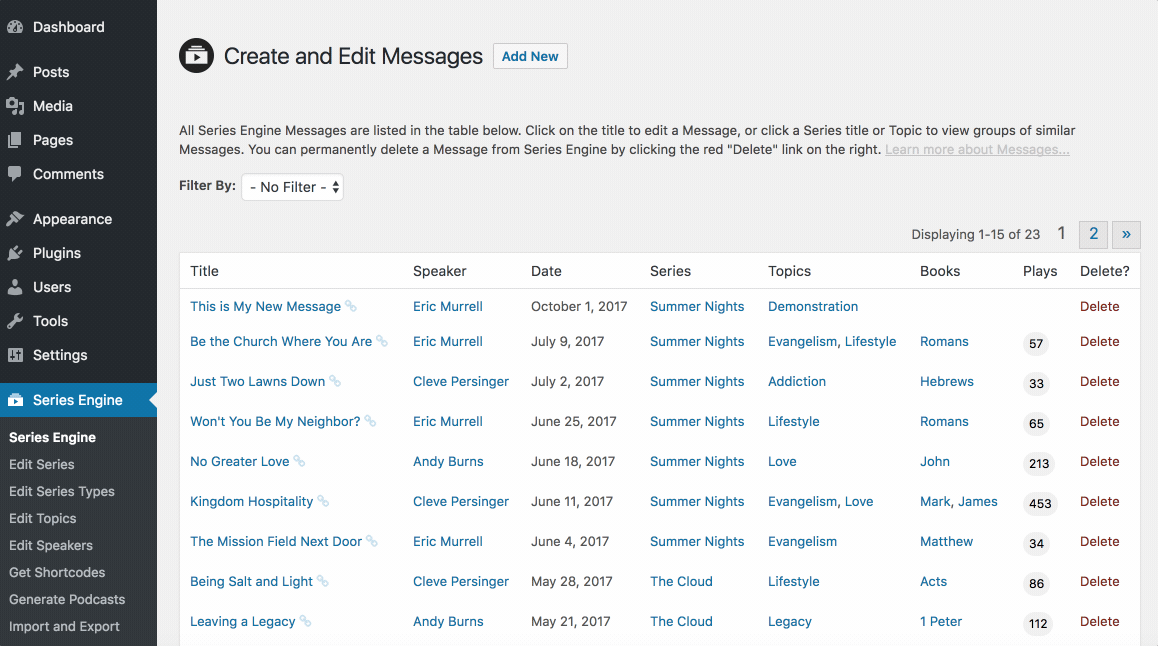
Filtering Large Libraries of Messages
As you add hundreds of Messages to your Series Engine library over time, it can be a little more difficult to find the Message that you want to edit. Use the pagination links in the top right corner to browse Messages chronologically, or use the simple filter menus in the top left corner to quickly jump to groups of Messages by Series, Speaker, Topic, and Book.
You can also filter by the same items by clicking their links in the Message table.
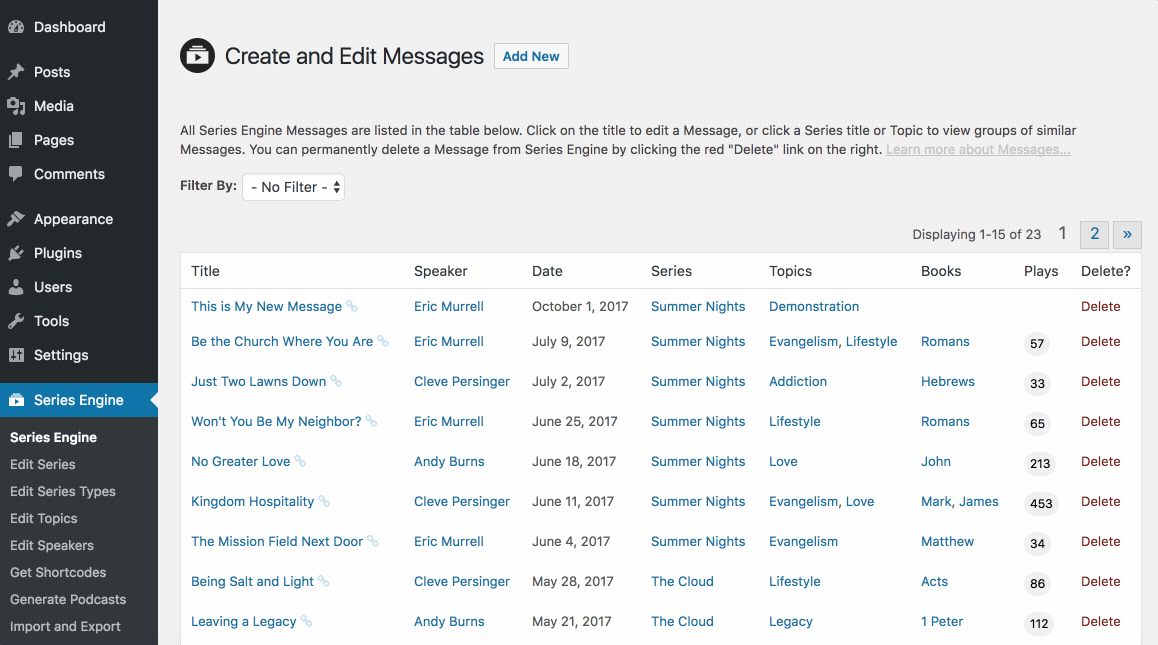
Adding a Message-Specific Image
A Message is typically displayed with the graphic for the Series its associated with, but if you want a Message to display with a unique image, you can specify this in the Message's "Advanced Settings" panel.
Click on the Message's title to edit it, select the "Advanced Settings" panel, and upload/select the image you would like to use. Click "Update Message" at the bottom of the page, and refresh the page to see the new image in action.
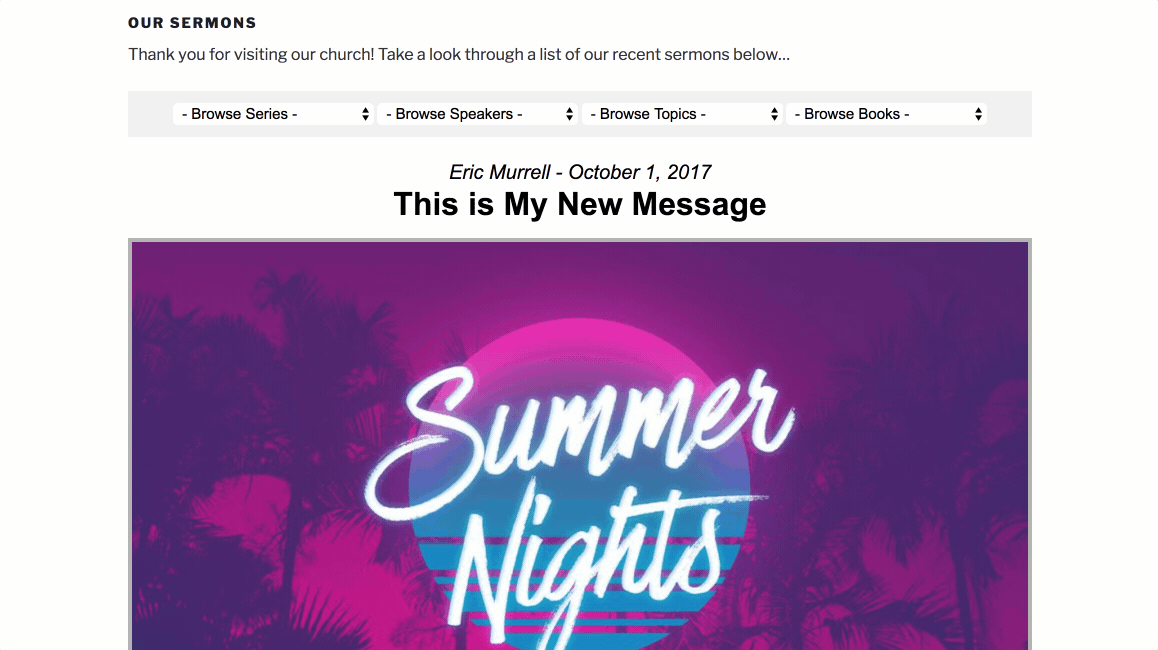
Adding and Editing Scripture References
Series Engine makes it easy to add any number of scripture references to each Message. To get started, click the title of the Message to edit it, and select the "Scripture" panel.
Use the fields in the form to add the scripture reference, and select "Attach New Scripture Reference" when you're finished. Series Engine will automatically create links to bible.com and the Bible app for each of your scripture references!
To edit a scripture reference, click on its title and edit the relevant fields as you see fit. You can also change the order of the scripture references by clicking add dragging the sort icon beside each reference.
Note: Only references marked as "focus passages" will cause the Message to be associated with a specific book of the Bible from the search dropdowns. Scripture references also cannot span chapters or books (which is a limitation of the bible.com links).
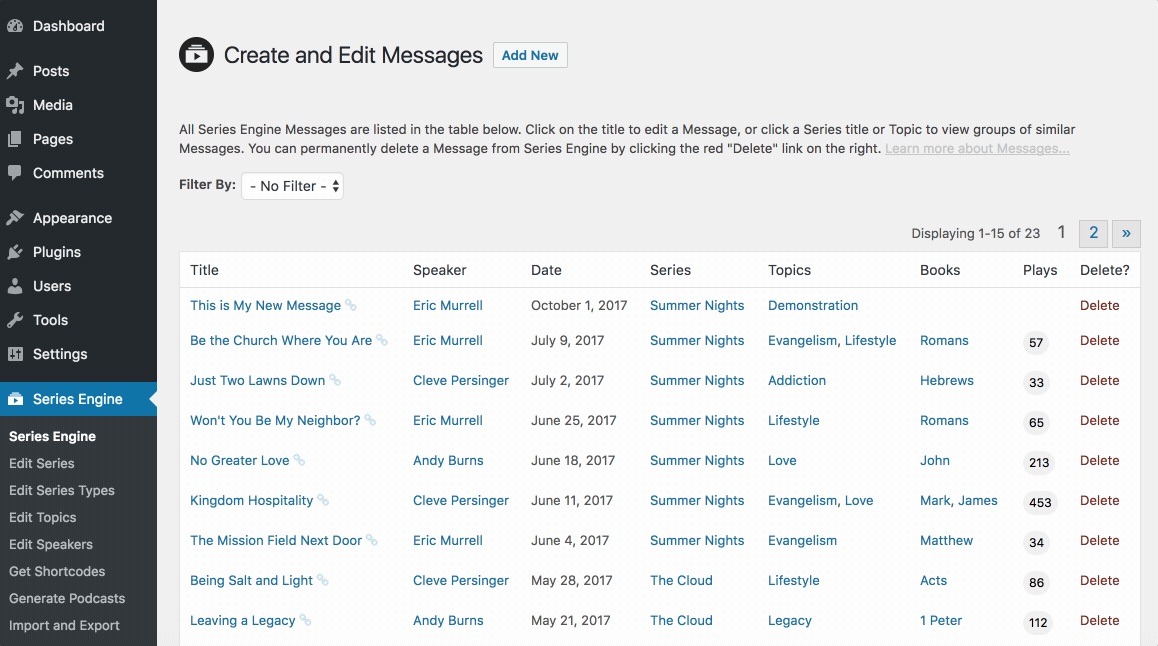
Adding and Editing Files and Attachments
It's easy to add any number of links or file downloads to each Message. To get started, click the title of the Message to edit it, and select the "Links/Downloads" panel.
Use the fields in the form to add the link/file download, and select "Attach New Link/Download" when you're finished. Series Engine will automatically create links (with beautiful, context-specific icons!) to each of these items in your Message's details.
To edit a link/download, click on its title and edit the relevant fields as you see fit. You can also change the order of the links/downloads by clicking add dragging the sort icon beside each item.
Note: Each Message can have one "featured" link/download. This link/download will also be displayed in the related Messages lists bedside the Message's other details.
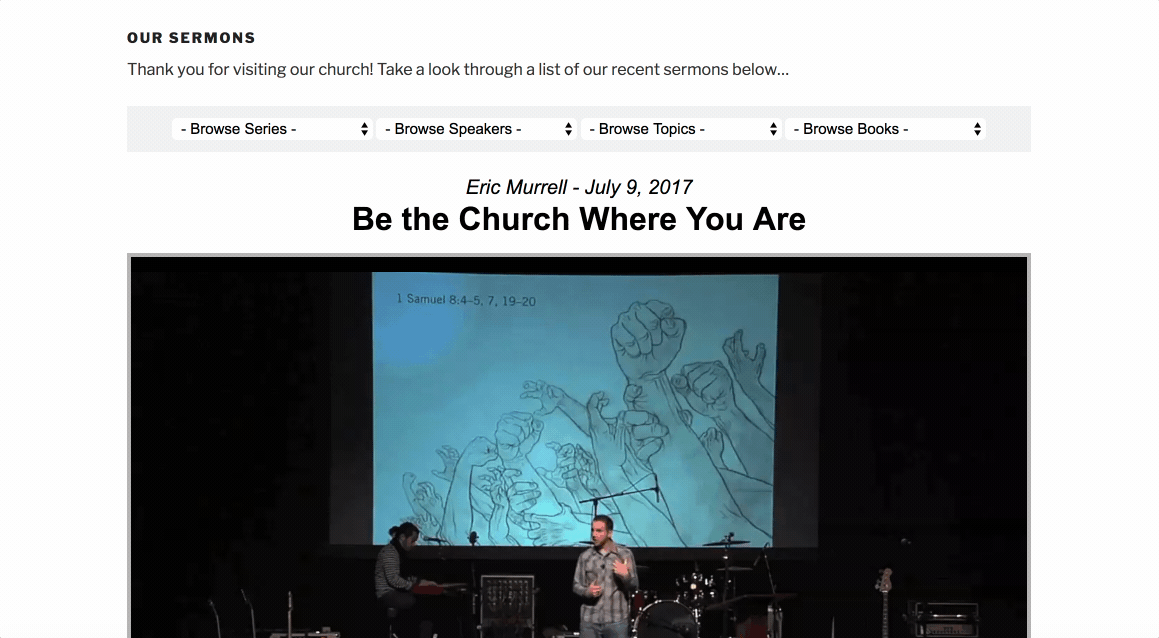
Adjusting a Message's Permalink
After a Message has been created, you can edit its permalink and a few details for how the content is displayed on its permalink page.
To view a Message's permalink, click the link icon beside a Message's title on the main Series Engine page.
To edit permalink details, click the Message's title to edit it, and select the "Advanced Settings" panel. Scroll down, and you can edit the permalink slug, a few details about the permalink's title, and enable/disable comments on the permalink page. Click "Update Message" at the bottom of the page to save your changes.
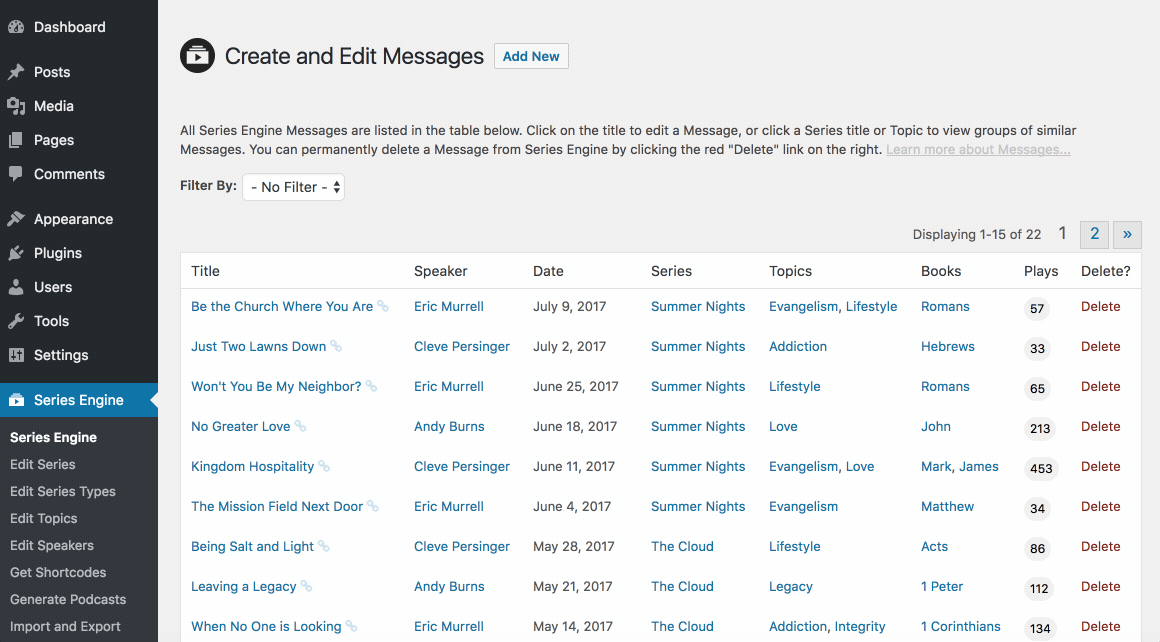
Adjusting Podcast Settings
Editing a Message's podcast settings is easy. Click the Message's title to edit it, and select the "Podcast Details" panel to get started.
Use this panel to add audio and video files for podcasting, adjust the (required) file size and duration fields, add a Message-specific image for the podcast feed, and even adjust the Message's podcast title. Click "Update Message" at the bottom of the page to save your changes.
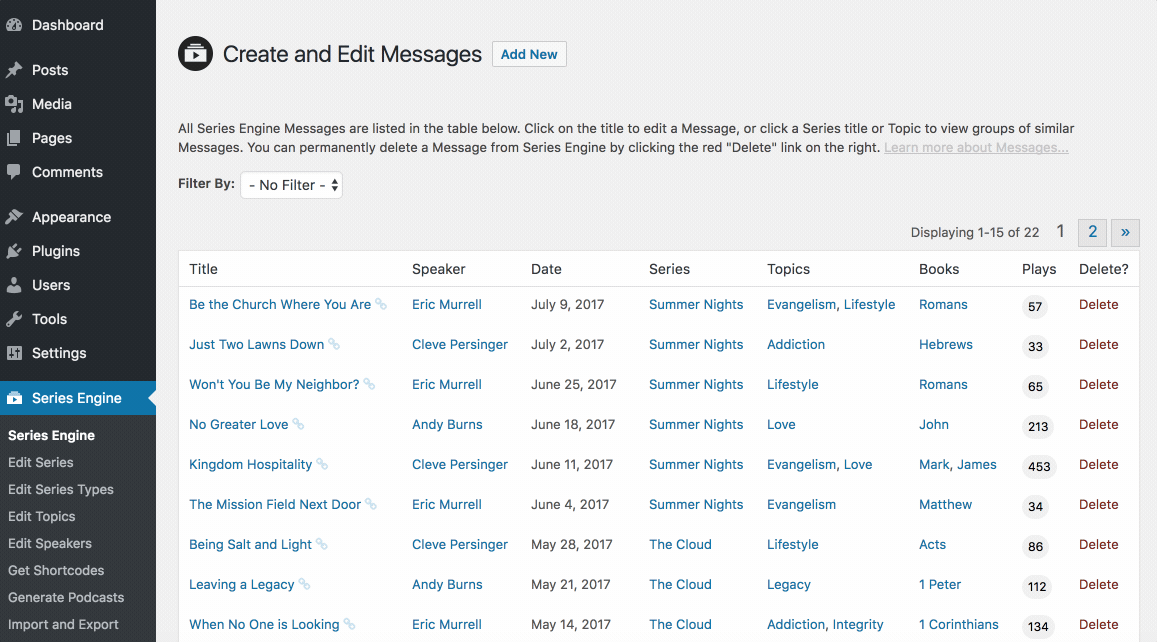
Viewing Message View Counts
Series Engine automatically tracks views for self-hosted audio and video content, and video embeds from the popular Vimeo hosting service.
You'll find these view counts near each Message's "Delete" link on the main Series Engine page. To see a more detailed breakdown, hover over the view count to see plays by the type of media.
Note: Plays of the "Alternate Video" content aren't included in the initial view count, but are available when you hover over the view count for details.
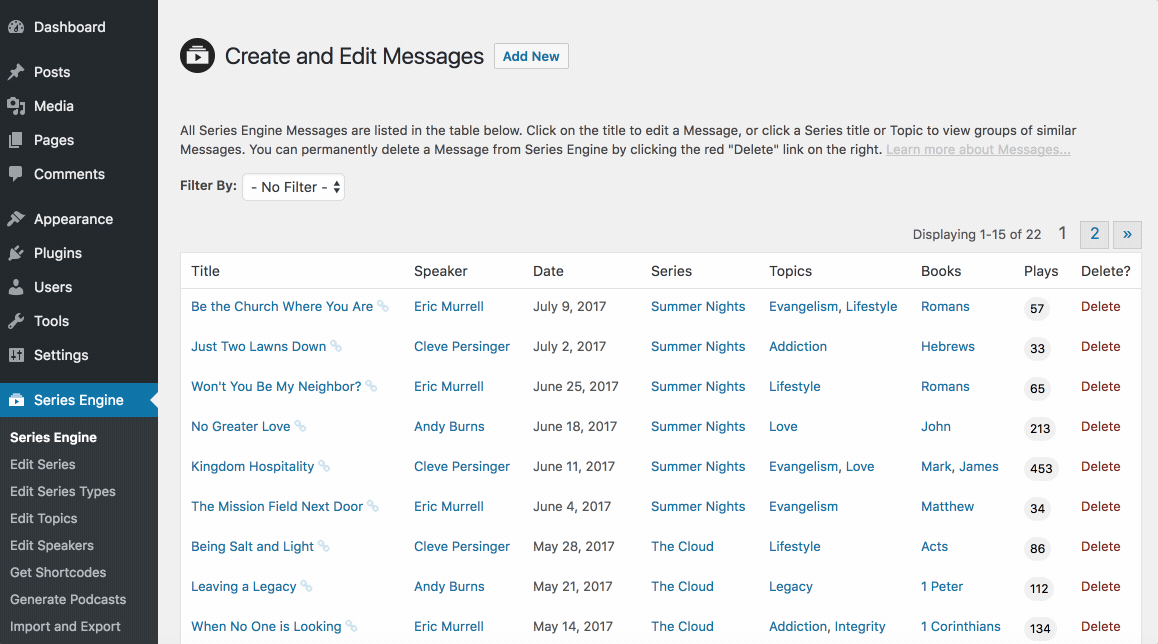
Deleting a Message
To permenantly delete a Message from your Series Engine library, click the red "Delete" link by the Message on the main Series Engine page. Confirm the deletion in the pop up window, and your Message will be deleted immediately.